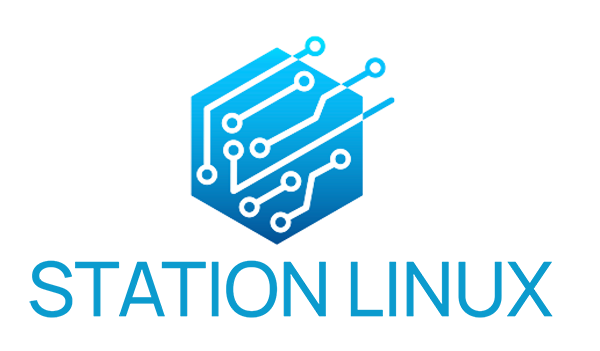Si vous êtes ici, il est probable que vous soyez à la recherche d’un moyen de donner une touche plus professionnelle à vos emails envoyés via Outlook, l’un des services de messagerie électroniques les plus utilisés au monde. Si tel est le cas, vous êtes au bon endroit ! Dans ce guide, nous allons détailler de manière exhaustive comment créer votre propre signature personnalisée dans Outlook. C’est une tâche facile à faire, mais extrêmement bénéfique pour votre image professionnelle.
Présentation de la fonctionnalité de signature dans Outlook
Au cas où vous ne le sauriez pas encore, une signature électronique est un bloc de texte qui est automatiquement inséré à la fin de chaque message e-mail que vous envoyez. Il s’agit d’une fonctionnalité extrêmement utile, en particulier lorsqu’il s’agit de communications professionnelles, car cela peut inclure des informations cruciales comme votre nom, votre titre, votre numéro de téléphone, votre adresse e-mail ou encore le logo de votre entreprise. Par conséquent, cette fonctionnalité peut vous éviter le désagrément de devoir taper sans cesse ces informations dans chaque e-mail que vous envoyez.
L’importance d’une signature professionnelle
Une signature bien conçue et organisée peut laisser une impression mémorable à vos destinataires. Elle agit en quelque sorte comme une carte de visite virtuelle intégrée à chacun de vos courriels. Par le biais de cette signature e-mail, vos destinataires peuvent avoir une idée instantanée de qui vous êtes, de ce que vous faites et de comment ils peuvent vous contacter sans avoir à lire tout le corps de l’e-mail. En plus d’apporter une touche de professionnalisme à vos messages, votre signature peut donc aussi vous aider à gagner du temps.
Comprendre Outlook
Brève introduction à Outlook
Outlook, pour ceux qui l’ignorent, est un service de messagerie électronique proposé par Microsoft. C’est l’un des systèmes de gestion de courrier électronique les plus répandus, étant très utilisé à la fois pour un usage personnel et professionnel. La popularité d’Outlook peut être attribuée à sa simplicité d’utilisation, à sa convivialité et à ses nombreuses fonctionnalités, qui incluent non seulement la gestion des e-mails, mais aussi celle des contacts, des tâches et des calendriers.
Avantages d’utiliser Outlook pour les e-mails professionnels
Outlook présente de nombreux avantages qui en font un outil idéal pour gérer vos e-mails professionnels. Pour commencer, il offre une organisation efficace des e-mails avec divers dossiers et sous-dossiers, ce qui permet de gérer un grand nombre d’e-mails sans encombrer votre boîte de réception. Deuxièmement, Outlook s’intègre facilement avec d’autres applications Microsoft, comme Word et Excel, vous permettant de partager facilement des documents et des informations entre différentes applications. Enfin, Outlook propose également des fonctionnalités avancées, comme la possibilité de créer des signatures électroniques personnalisées, qui peuvent vous aider à améliorer la qualité et l’efficacité de vos communications par e-mail.
La création de votre signature électronique sur Outlook
Étapes de configuration de votre signature
Maintenant que vous êtes convaincu des avantages d’utiliser une signature électronique dans Outlook, passons aux étapes de création de votre signature. Ne vous inquiétez pas, cela ne nécessite aucune connaissance technique préalable et vous n’aurez besoin que de quelques minutes pour le configurer.
- Tout d’abord, ouvrez votre compte Outlook et allez dans le menu « Options », généralement situé en haut à droite de l’interface.
- Ensuite, cliquez sur « Courrier » dans le menu latéral gauche pour accéder aux différentes options de messagerie.
- Vous remarquerez une option « Signatures… » dans la section « Création de messages ». Cliquez dessus pour accéder à la fenêtre de création et de gestion des signatures.
- Dans cette fenêtre, cliquez sur « Nouvelle » pour créer une nouvelle signature. Un pop-up vous demandera de lui donner un nom. Vous pouvez choisir n’importe quel nom qui vous aidera à identifier cette signature plus tard.
- Une fois que vous avez nommé votre signature, une zone de texte apparaîtra où vous pouvez rédiger votre signature. Vous pouvez y ajouter n’importe quel type d’information que vous jugez pertinent, comme votre nom, votre titre, votre entreprise, votre numéro de téléphone, votre adresse e-mail…
- Enfin, après avoir soigneusement vérifié et corrigé votre signature, cliquez sur « OK » pour enregistrer votre signature et la rendre prête à l’emploi.
Explication des différents éléments à inclure dans votre signature
Au moment de rédiger votre signature, il est important de réfléchir à ce que vous voulez communiquer à travers celle-ci. Tandis que certaines personnes préfèrent n’inclure que les informations de base comme leur nom et leur contact, d’autres préfèrent inclure des informations plus détaillées comme leur titre, l’adresse de leur entreprise, et un lien vers leur site Web ou leur profil sur les réseaux sociaux. Cela dépend entièrement de vous et de ce que vous voulez communiquer à vos destinataires.
Comment ajouter un logo ou une image à votre signature ?
Ajouter une image ou un logo à votre signature peut grandement contribuer à améliorer son esthétique et son professionnalisme. Pour ce faire, vous pouvez simplement cliquer sur l’icône « Image » dans la barre d’outils de la boîte de dialogue Signature. De là, vous pouvez sélectionner n’importe quelle image stockée sur votre ordinateur et l’ajouter à votre signature. Assurez-vous simplement que le logo ou l’image que vous utilisez est approprié et professionnel.
Conseils pour créer une signature efficace
Utiliser une présentation claire et concise
Bien que vous puissiez être tenté d’ajouter autant d’informations que possible à votre signature, je vous conseille de garder votre signature aussi claire et concise que possible. En effet, une signature surchargée d’informations peut être difficile à lire et peut déconcentrer le lecteur. Par conséquent, essayez de ne mettre que les informations les plus pertinentes dans votre signature.
L’importance de l’aspect visuel de votre signature
L’aspect visuel de votre signature est tout aussi important que le contenu qu’elle contient. Une signature bien conçue est agréable à regarder et attire l’attention du lecteur. Par conséquent, essayez de choisir un format et une typographie appropriés pour votre signature. Si vous n’êtes pas sûr de savoir comment le faire, vous pouvez toujours utiliser l’un des nombreux modèles de signature disponibles en ligne.
L’ajout de liens vers des profils de médias sociaux ou des sites Web
L’ajout de liens vers votre site web, vos blogs ou vos profils sur les réseaux sociaux est une excellente idée pour laisser vos destinataires découvrir davantage sur vous ou votre entreprise. Cependant, faites attention à ne pas encombrer votre signature avec trop de liens, car cela peut distraire le lecteur.
En général, il est conseillé d’inclure seulement deux à trois liens importants dans votre signature.
Comment gérer plusieurs signatures ?
Comment configurer différentes signatures pour différents comptes de messagerie ?
Dans Outlook, vous pouvez créer plusieurs signatures et les attacher à différents comptes de messagerie. Il vous suffit de créer une nouvelle signature pour chaque compte de messagerie dans la fenêtre « Signatures et thèmes de messagerie ». Lorsque vous rédigez un nouveau message, vous pouvez choisir la signature que vous souhaitez utiliser en cliquant sur le bouton « Signature » dans l’onglet « Message » de la barre d’outils.
Comment choisir une signature par défaut ?
En plus de pouvoir créer plusieurs signatures, Outlook vous permet également de définir une signature par défaut pour chaque compte de messagerie. Cette signature sera ajoutée automatiquement à chaque nouveau message que vous rédigerez à partir de ce compte. Pour définir une signature par défaut, allez simplement dans les « Options de messagerie » et sélectionnez la signature que vous voulez utiliser dans le menu déroulant.
Conclusion
Récapitulatif des étapes pour créer une signature
Nous avons couvert les bases de la création d’une signature électronique dans Outlook, depuis le choix des informations à inclure dans votre signature jusqu’à l’ajout d’images et de liens, ainsi que la gestion de multiples signatures. J’espère que ce guide vous a été utile et que vous êtes maintenant en mesure de créer une signature qui reflète votre personnalité et vos valeurs professionnelles.
Encourager les lecteurs à personnaliser leur signature
En fin de compte, votre signature électronique est un reflet de vous-même ou de votre entreprise. C’est pourquoi je vous encourage à prendre le temps nécessaire pour créer une signature qui vous représente bien. Que vous choisissiez d’inclure une citation inspirante, un lien vers votre site web, ou simplement votre nom et vos coordonnées, n’oubliez pas que votre signature est une opportunité de se connecter avec vos destinataires d’une manière plus personnelle.
Alors n’hésitez pas à personnaliser votre signature à votre guise et à la rendre aussi unique que possible. Bon e-mailing !