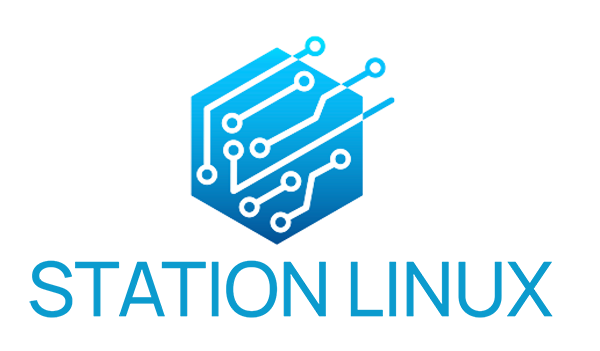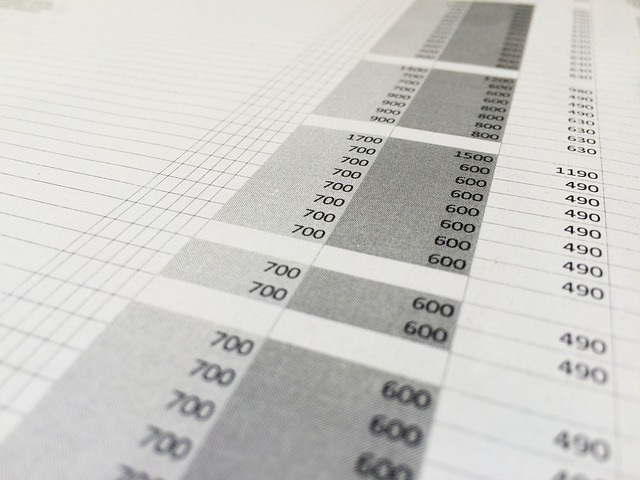Le logiciel Excel permet d’obtenir différents types de graphiques (histogrammes, courbes, secteurs, aires,…). Voici quelques conseils techniques, pour créer et lire un histogramme sur Excel.
Avant de voir les méthodes, pour interpréter ou tout simplement lire un histogramme sur Excel, voici quelques consignes à respecter pour en créer. Les indications données concernent la version 2007 du logiciel Excel. Néanmoins, les informations peuvent être adaptées, pour la version 2010 qui présente une interface très similaire à celle de 2007. Pour des graphiques ou des histogrammes produits sous 2003, l’approche est légèrement différente. Mais, si vous maitrisez le fonctionnement pour 2007, vous devriez pouvoir créer et lire un histogramme sur Excel pour la version 2003.
Comment créer un graphique sous Excel ?
Excel est un tableur, il est constitué de lignes et de colonnes et chaque case correspond à une cellule. Chaque cellule est indépendante et ne peut contenir qu’une seule donnée (numérique ou alphanumérique).
Pour créer un histogramme, il faut indiquer des données qui seront en abscisse et en ordonnée. Pour ce faire, listez en ligne les abscisses et listez en colonne les ordonnées correspondantes.
Sélectionnez la plage des cellules que vous venez de renseigner. Pour ce faire, faites un clic gauche sur la cellule en haut à gauche et en maintenant le bouton de la souris appuyée, descendez jusqu’à la cellule en bas à droite.
Ils existent différents types d’histogrammes, il est primordial de comprendre les subtilités, pour pouvoir lire un histogramme sur Excel. Le plus simple présente une seule colonne par donnée en abscisse. Pour lire la valeur, il suffit de regarder la valeur en ordonnée correspondante.
Il existe des histogrammes qui permettent de subdiviser une donnée en abscisse (exemple : charges) en plusieurs données (exemple : achats, salaires, impôts,…). Chaque donnée est représentée d’une couleur différente.
Pour connaître la valeur de chaque donnée, il faut regarder la valeur en ordonnée correspondante à la couleur. Enfin, il existe des histogrammes où plusieurs colonnes sont juxtaposées, pour une seule valeur en abscisse.
Si vous voulez connaître le montant des charges sur trois années (n, n+1 et n+2), vous regardez la valeur en ordonnée correspondante à chaque colonne. En espérant que ces quelques lignes vous aideront à lire un histogramme sur Excel.